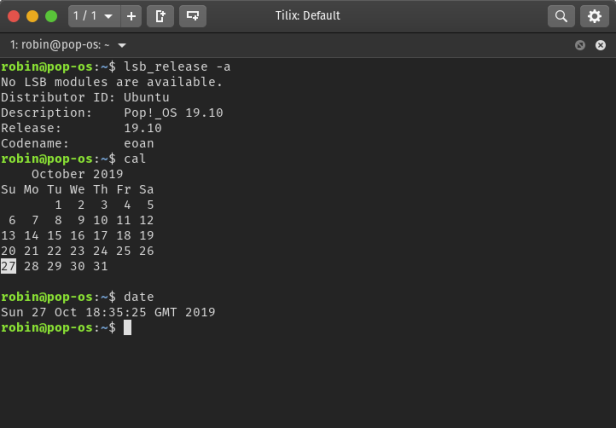
Download Tilix
# sudo apt-get install tilix
or install from the Pop! Shop
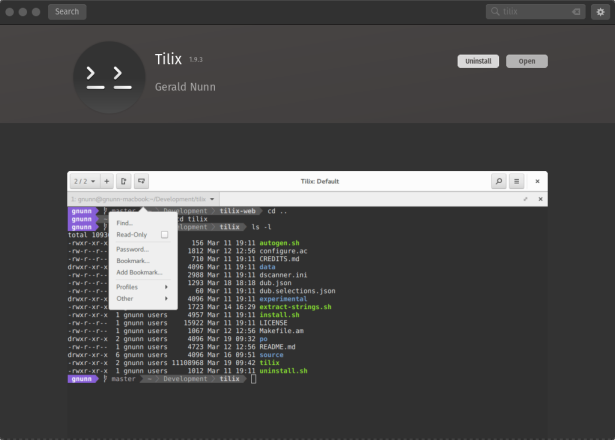
After install, open Tilix to check the terminal application installed fine and works. If installing from the Gnome Terminal, use the following command to launch:
# tilix
Swapping Gnome Terminal for Tilix
In a terminal, run the following command:
# sudo update-alternatives --config x-terminal-emulator
From the selection presented, select the option which lists tilix.wrapper
In the selection shown below, this is option 3.
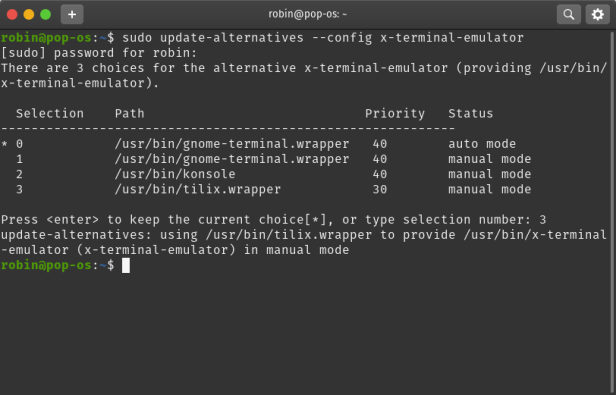
To test you have successfully changed the default to Tilix, open a terminal by pressing CTRL +Alt + T, or Super + T.
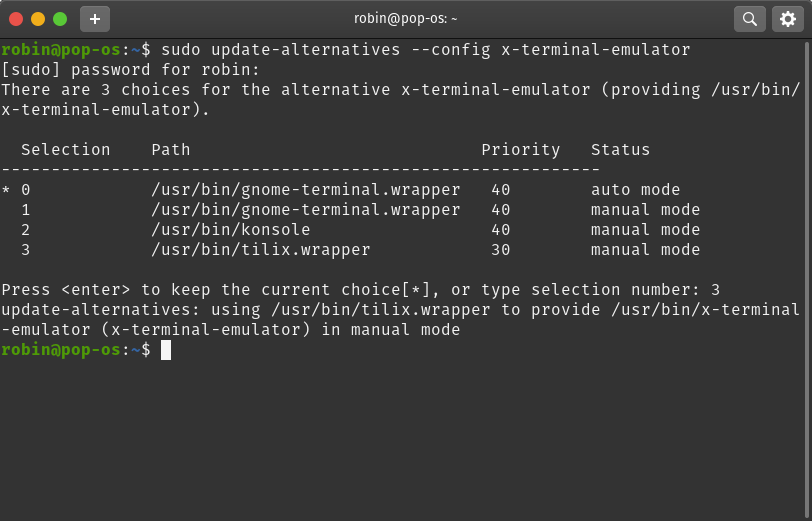
Leave a comment